
こんにちは、パンダです。
1日目の作業、お疲れさまでした。
2日目は実際にワードプレスの初期設定をしていきたいと思います。
2日目が終われば、あとは記事を書いていくだけですので、独り立ちはすぐそこまで見えてます。
では、今日も頑張りましょう!
1日目の作業(ドメイン・サーバー契約、ワードプレス導入)が終わっていない方は下のリンクからどうぞ!
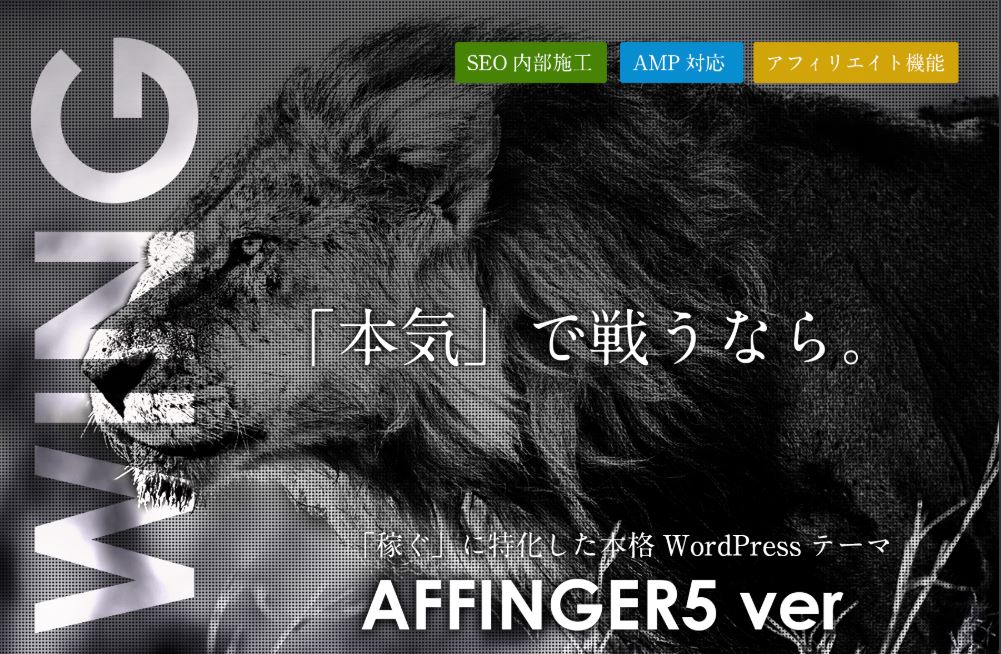
サイトをSSL化する
SSLとは、ウェブサイトの閲覧を常にSSLで通信を行うことです。
SSL通信とは、インターネット上の通信を暗号化するため仕組みです。通信を暗号化することで端末とサーバー間の盗聴や、改ざんができなくなります。
要するにサイトに来た訪問者の情報を守ります、ということ。
以前はクレジットカード情報や個人情報を扱うページがSSL化していましたが、最近では雑記ブログ等の特に個人情報の提示をしないサイトでもSSL化が求められています。
Chromeブラウザは、2018年7月より、全てのhttpサイト(非SSL)に対して警告がでるようになり、さらに2018年9月より警告がより目立つように赤色で警告されるようになりました。

SSL化していないサイトは上の画像のような感じになってしまいます。
こんな表示が出てきたら、このサイトは危険だから離れよう・・ってなってしまいますよね。
SSL化の手順
ここまで読んで、SSL化が必要だということは分かっていただいたはずです。
では早速手順に入りましょう!
と言いたいところですが、このサイトの作業①日目をやっていただいた皆さんはFUTOKAのサーバーを契約していますよね。
実はFUTOKAはSSL化が無料、且つ手続き不要なんです。
SSL証明書を発行する機関によっては数万円の取得費用が必要になるケースもあります。
FUTOKAの場合、無料なので無駄な出費をせずに済みますね。
SSLをワードプレスの方でも有効にするためにする作業がひとつありますので下の手順で行いましょう!
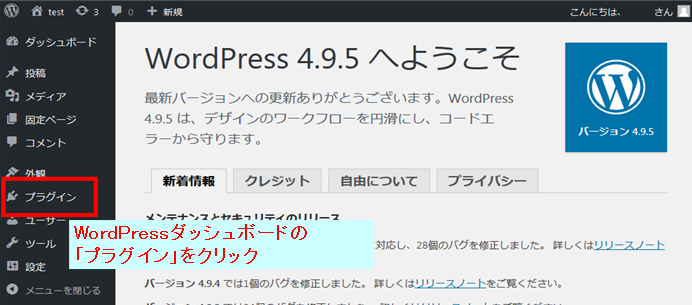

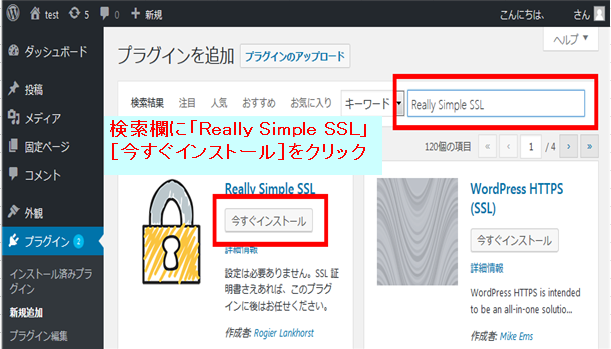
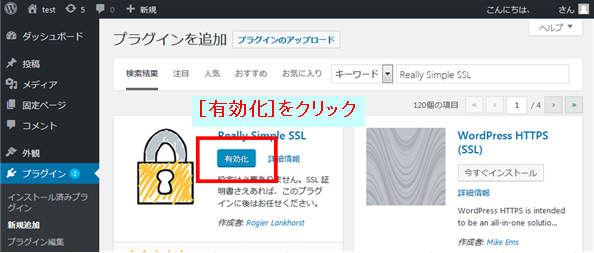
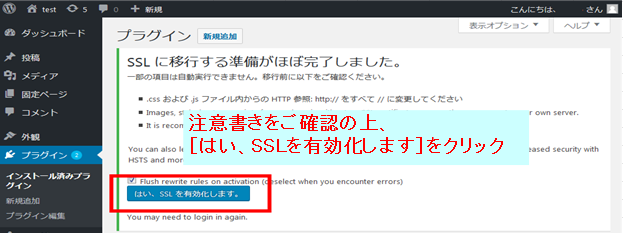

設定完了です。
お疲れさまでした。

え?これだけ?
余裕!!!
テーマを入れる

次はテーマの導入をしましょう!

テーマって何ですか?

サイトの外観を変えるいわゆる「スキン」のようなもので、WordPress サイトの表示の一切を受け持ちます。多彩なデザインの「テーマ」が数多く配布されていて、管理画面から 1クリックで簡単に切り替えられます。WordPressのテーマの面白いところは、テーマには「デザイン」「見た目」だけでなく、「機能」も含まれているところです。
その「テーマ」によって、例えばSEO対策の機能がついていたりランキング作成機能がついていたりします。
ワードプレスの『外観』→『テーマ』でいろいろなテーマを見ることができます。
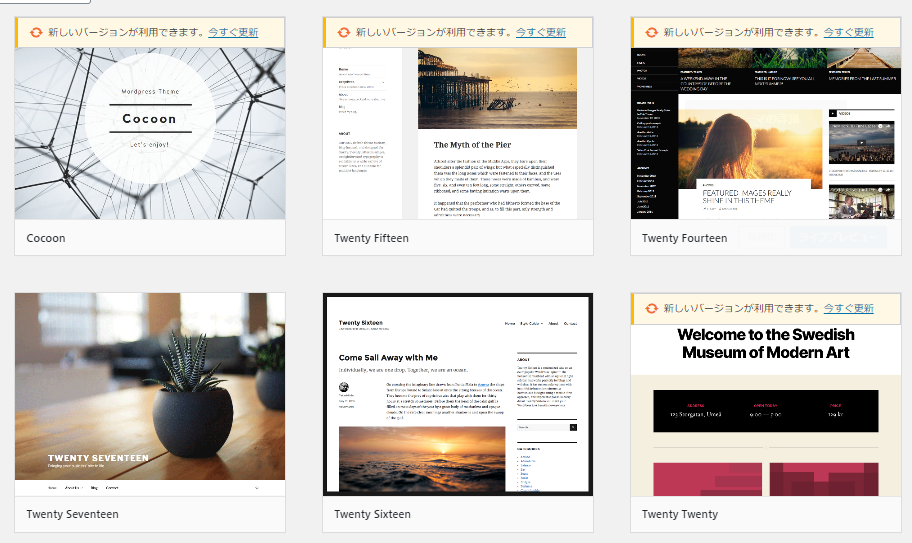
私もワードプレスを入れた当時は、テーマを何にしようかとかなり悩んでいました。
テーマには『有料』『無料』のものがあり、また数も多いです。
そのため初心者の方はテーマ選びで悩まれる方もいらっしゃるかと思います。
私が初心者におススメするのは無料テーマの【Cocoon】です。
ちなみに今皆さんが見ているこのサイトもCocoonを使用して作っています。
今では私のメインサイトは有料テーマ【AFFINGER(WING)】を使っていますが、初心者の頃は無料テーマを使用していました。
無料テーマをおススメする理由は以下です。
- ブログを本格的にヤル気になったときに優良テーマに切り替えればよい(移行作業に少し時間はかかりますが・・・)
- ブログ初心者の8割が半年以内にリタイヤします。→やめたときの痛手をすこしでも軽くしてほしい
上の項目が問題ないよ!ということであれば優良テーマでもいいかもしれません。
優良テーマであれば上で紹介したAFFINGER(WING)一択ですかね。
AFFINGERは『稼ぐ』ことにフォーカスしており、SEO対策などに優れています。
ここでは無料テーマCocoonの導入方法を解説していきます。
Cocoon導入手順
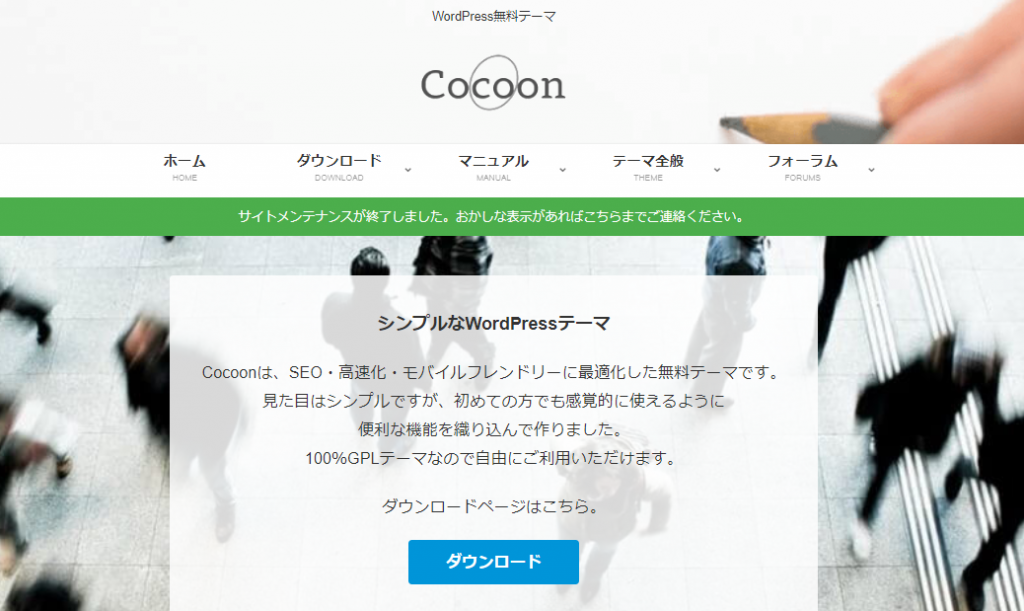
Cocoonのサイトへ
まずはCocoonの推奨環境を確認しましょう
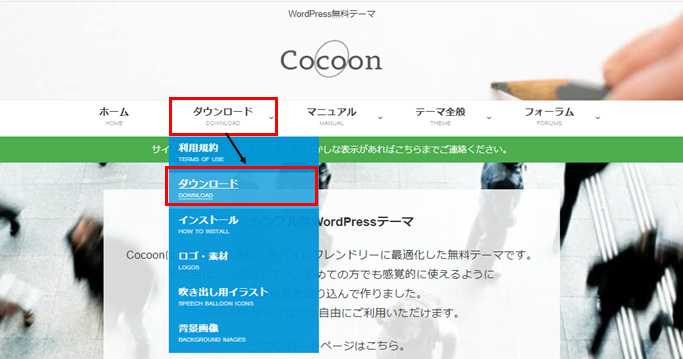
2020年6月現在の推奨環境は以下です
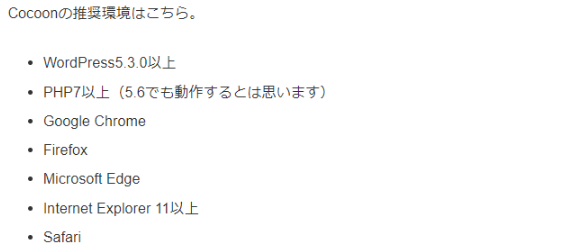
次にテーマインストール方法を解説しようかと思いましたが、本家の解説が完璧なので、上のインストール方法のリンクから飛んでください。
できたら別の作業に入りますので戻ってきてくださいねーーー!!
GoogleAnalyticsを導入する

テーマのインストールはできたかな?

うん!
わいひらさんの説明、完璧だったよ!!

じゃあ次はGoogleAnalyticsを設置しましょう!

GoogleAnalyticsってなに?
Googleアナリティクスでは、あなたのサイトにきたユーザーのデータがわかります。
例えば、
「サイトの訪問者数はどれくらいか」
「訪問者は何を経由して来たのか」
「使われたデバイスはスマホかパソコンか」
また訪問の時間帯や国名も一目で分かります。
なお、データ計測のためにはトラッキングコードと呼ばれるJavaScriptのコードをページに組み込みます。
GoogleAnalyticsの効果が発揮されるのは半年後くらいです。
なぜならこれから半年はサイトの訪問者が“0”の日が続くから・・・
逆に言えば、半年以内に訪問者が増えたり、収益化ができたらあなたにはとてつもない才能があるかもしれないということ。
GoogleAnalytics導入手順
GoogleAnalyticsのサイトへ
ログインをクリック

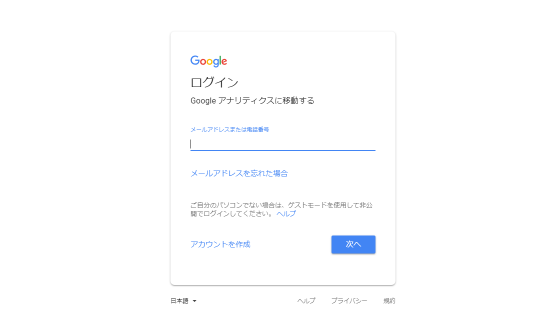
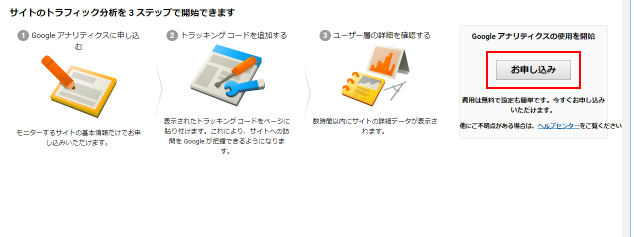
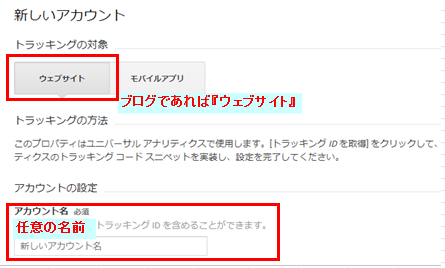

データ共有設定はデフォルトのまま、すべてにチェックを入れましょう
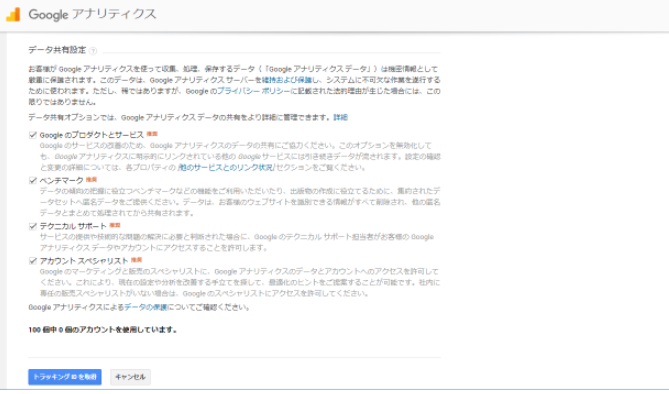
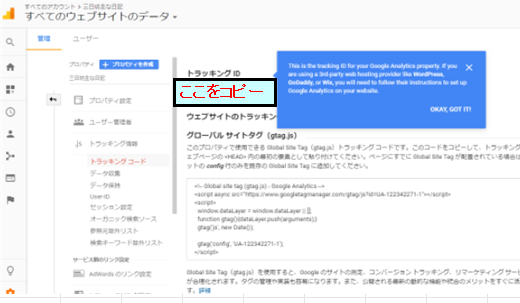
次にワードプレスを開きます
Cocoon設定を開きます
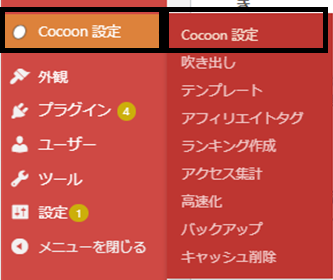
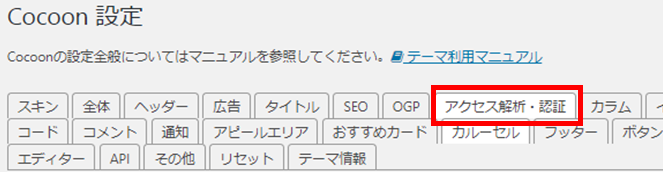
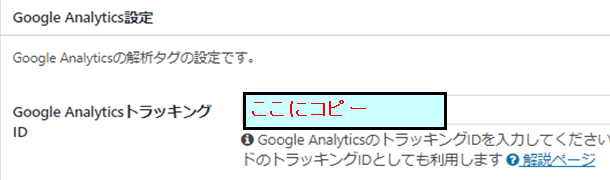
以上です。
実際にAnalyticsで分析するのは数か月後になるかと思うので、Analyticsのことは一旦忘れましょう!

2日間お疲れ様でした!
この2日であなたもブロガーの仲間入りをすることができました。
ここからはプラグインで機能を追加したり、試行錯誤を繰り返しながらブログを書き続ける日々になります。
一般的に『100記事書いて一人前のブロガーになる』と言われているのでまずは100記事を目指して頑張りましょう!
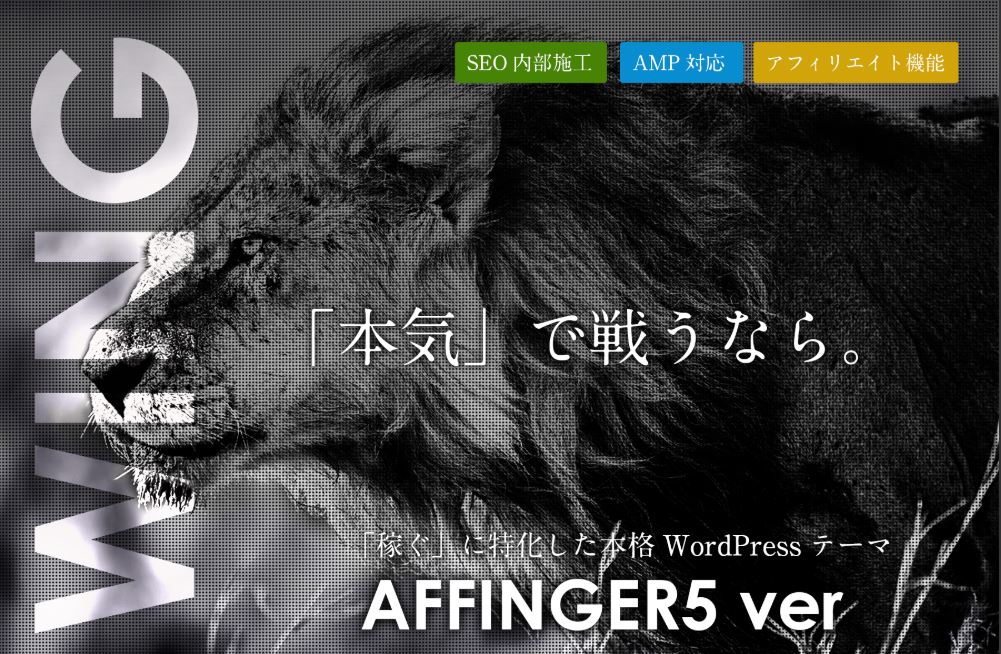







コメント